Schema drafting¶
Studio supports the schema drafting function. Users can design their schemas on the canvas to visually display the relationships between vertices and edges, and apply the schema to a specified graph space after the design is completed.
Features¶
- Design schema visually.
- Applies schema to a specified graph space.
- Export the schema as a PNG image.
Entry¶
At the top navigation bar, click  .
.
Design schema¶
The following steps take designing the schema of the basketballplayer dataset as an example to demonstrate how to use the schema drafting function.
- At the upper left corner of the page, click New.
- Create a tag by selecting the appropriate color tag under the canvas. You can hold down the left button and drag the tag into the canvas.
- Click the tag. On the right side of the page, you need to fill in the name of the tag as
player, and add two propertiesnameandage. - Create a tag again. The name of the tag is
team, and the property isname. - Connect from the anchor point of the tag
playerto the anchor point of the tagteam. Click the generated edge, fill in the name of the edge type asserve, and add two propertiesstart_yearandend_year. - Connect from an anchor point of the tag
playerto another one of its own. Click the generated edge, fill in the name of the edge type asfollow, and add a propertydegree. - After the design is complete, click
 at the top of the page to change the name of the draft, and then click
at the top of the page to change the name of the draft, and then click  at the top right corner to save the draft.
at the top right corner to save the draft.
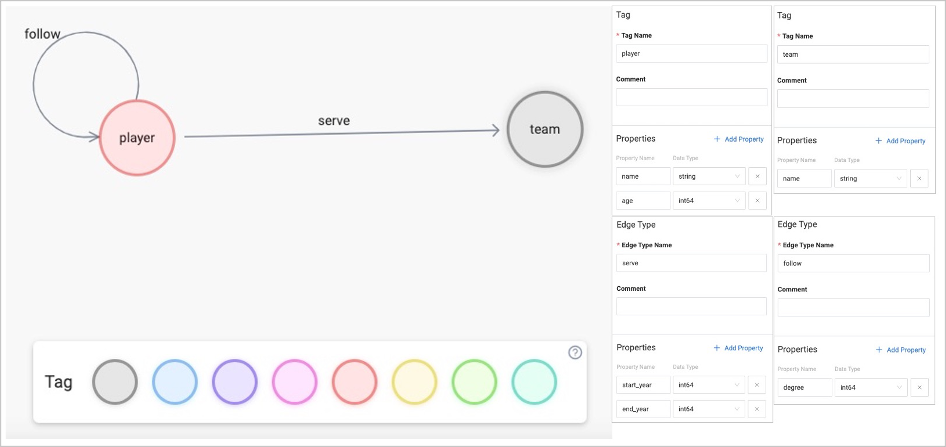
Apply schema¶
- Select the draft that you want to import from the Draft list on the left side of the page, and then click Apply to Space at the upper right corner.
-
Import the schema to a new or existing space, and click Confirm.
Note
- For more information about the parameters for creating a graph space, see CREATE SPACE.
- If the same schema exists in the graph space, the import operation fails, and the system prompts you to modify the name or change the graph space.
Modify schema¶
Select the schema draft that you want to modify from the Draft list on the left side of the page. Click  at the upper right corner after the modification.
at the upper right corner after the modification.
Note
The graph space to which the schema has been applied will not be modified synchronously.
Delete schema¶
Select the schema draft that you want to delete from the Draft list on the left side of the page, click X at the upper right corner of the thumbnail, and confirm to delete it.
Export Schema¶
Click  at the upper right corner to export the schema as a PNG image.
at the upper right corner to export the schema as a PNG image.