Database user management¶
NebulaGraph Explorer supports managing the users in the NebulaGraph database, including creating users, deleting users, changing passwords, etc.
Prerequisites¶
The user who logs in to Explorer must have permissions for related operations. For example, users with God permission can perform all operations, and users with Admin permission can authorize the permission of a graph space within their permission to other users. For details about role privileges, see Roles and privileges.
Entry¶
At the top navigation bar, click  .
.
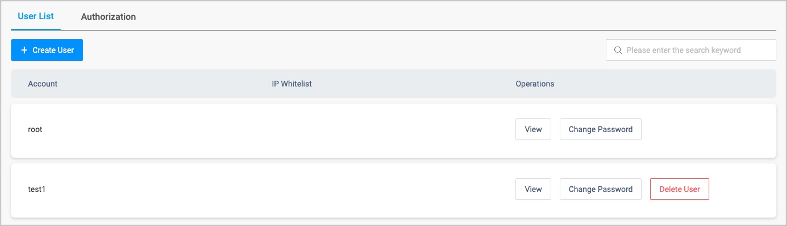
Create user¶
Note
Only the root user can create users.
-
In the tab User list, click Create User and set the following parameters.
Parameters Description Account The user name. Password The password corresponding to the user name. IP Whitelist The user can connect to NebulaGraph only from IP addresses in the list. Use commas to separate multiple IP addresses. Only NebulaGraph Enterprise Edition supports the parameter. Note
Click Add in the upper left corner to create users in batches.
-
Click Confirm.
Authorize user¶
-
Switch the tab to Authorization, and select the name of the graph space that you want to authorize to a user in the upper left corner. The page shows all users (except
rootuser) who have permission on the graph space. -
Click Grant Role and set the following parameters.
Parameters Description Username Set the user name to be authorized. If you log in as the rootuser, select the user from the drop-down menu. If you log in with theAdminpermission, fill in the user name manually.Role Select the role to be authorized from the drop-down menu. For details about role privileges, see Roles and privileges. -
Click Confirm.
Other operations in the user list¶
Note
Only the root user can view the User List.
- View: View the user permissions in each space.
- Edit: Change the password and IP whitelist of the user. You do not need to provide the old password when changing the password. If the user is not
root, you can change the password in on the upper right corner of the page.
on the upper right corner of the page. - Delete User: Only the
rootuser can delete other users. - Search user: Search for the account by keyword.
Other operations in the authorization¶
- Edit: Change the role of the user.
- Revoke Role: Revoke the role of the user.
- Search user: Search for the account by keyword.
Note
After a user is modified or revoked, the modification takes effect only after the user logs in next time.