License Center¶
License Center (LC) provided by Vesoft is an online platform for managing licenses that is accessible through public networks. On the LC platform, you can track all your purchased license information, including details such as license type, number of purchased resources, the status of the license, and expiration date.
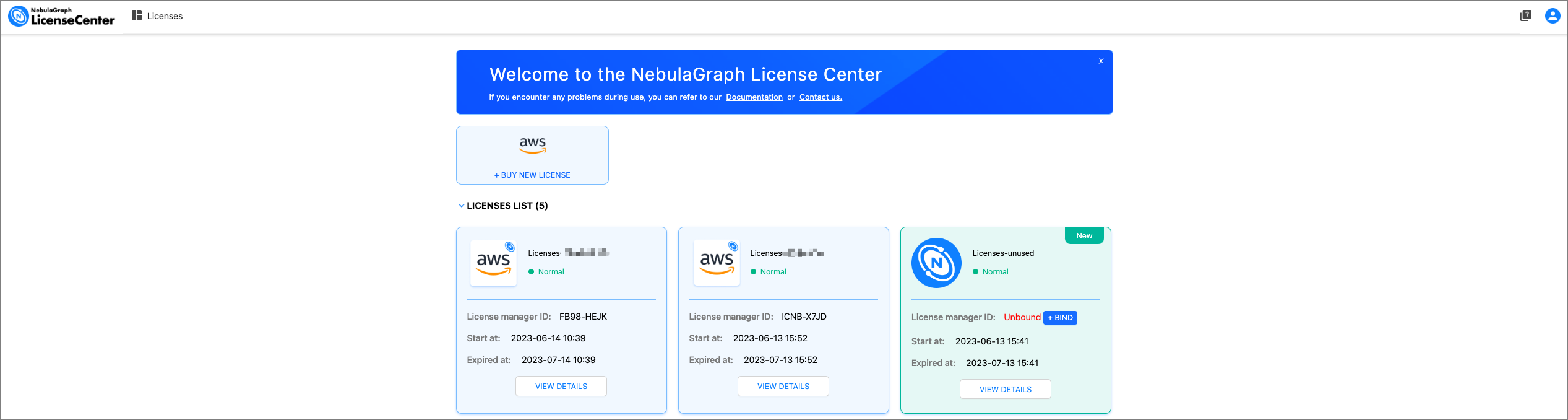
To generate a license key, you need to bind the ID of your License Manager (LM) on LC. The license key must then be loaded into the installed LM service. And after specifying the LM access address in the software, you can authorize the license which enables you to use NebulaGraph Enterprise.
This article introduces how to set up an LC account, bind the LMID, and generate the license key.
Preparations¶
To use LC, you must first purchase a NebulaGraph license. For more information, see Purchase a license.
Set up an LC account¶
To use LC, you must first set up an LC account.
-
Go to the LC account setup page.

The entry to the LC account setup page varies depending on how you purchase your license:
- For purchasing a license on a cloud marketplace, go to the cloud marketplace service page and then click Click here to set up your account.
- For purchasing a license through Vesoft sales personnel, go to the email sent by Vesoft and then click Setup License.
-
Click Register.
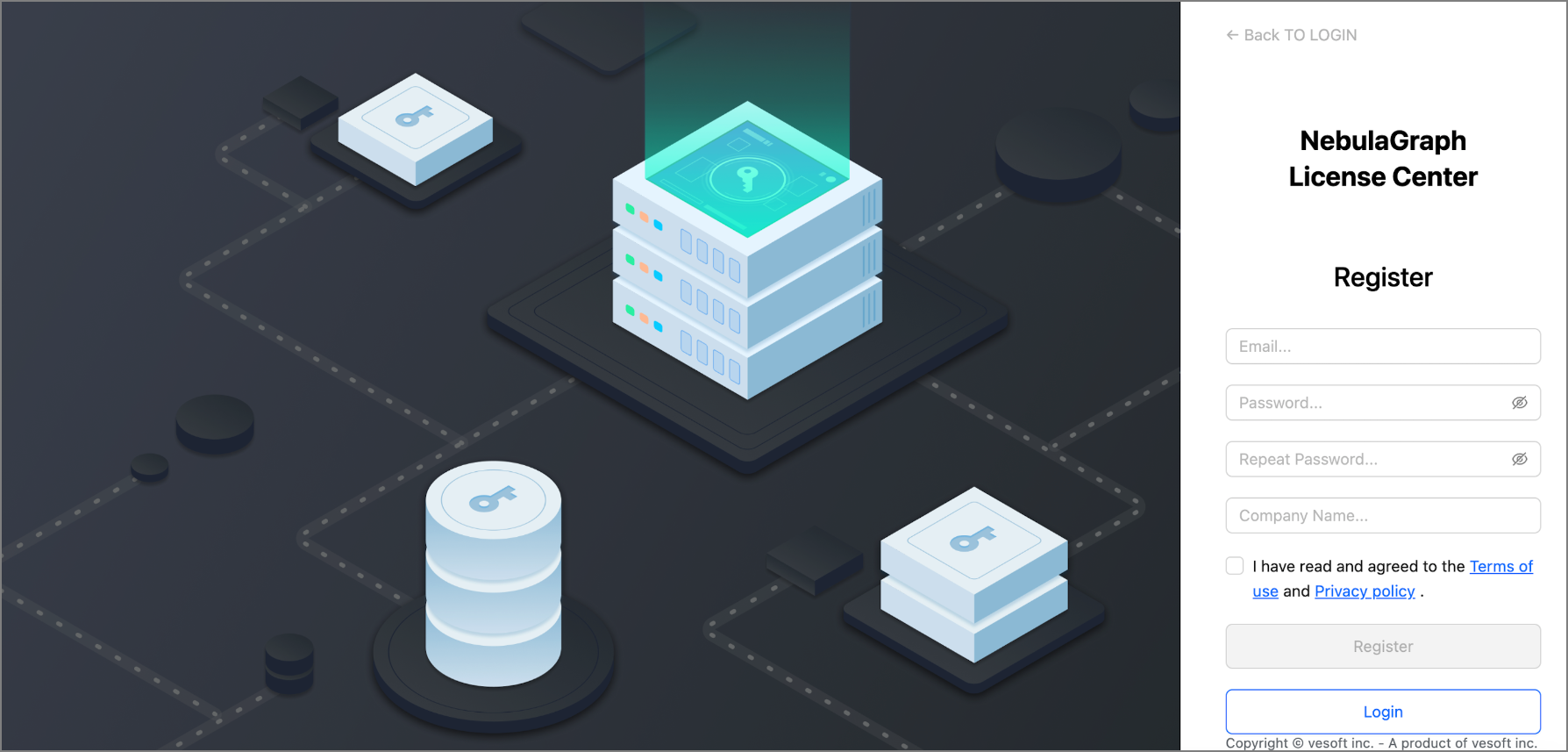
-
Fill in your email address, password, and company name, and tick the I have read and agreed to the Terms of Use and Privacy Policy box.
Caution
- Make sure the email address is valid, as you will receive a verification email after registration.
- The password must be between 12 and 30 characters long and contain numbers, letters, and special characters.
-
Click Register to complete the registration.
- Open the verification email you received, and click on Activate to go to the LC login page.
- Enter your email address and password, and click Login to log in to LC.
Bind LMID to generate a license key¶
After you log in to LC, you need bind the ID of your LM to generate a license key.
Caution
Each license can only be bound to one LMID, and the unbinding of LMIDs is not supported.
Quickly bind LMID¶
You are guided to bind the LMID every time you log in to LC after you buy a new license. Binding the LMID is a prerequisite to generate a license key for using the license. You can also skip the quick binding and bind the LMID on the license information page.
The following describes how to quickly bind the LMID:
-
On the quick binding page, check the information of the purchased license, and click Next.
-
Bind the LMID by the following steps and then click Next.
- Install the LM service. For how to install the LM service, see LM.
- View the LMID. For how to view the LMID, see LM.
-
Fill in the LMID and select Online or Offline.
-
Online
Select the Online mode to generate an online license key.
-
Offline
Select the Offline mode to generate an offline license key. After you enter the offline license key into your LM, the LM service stores fixed license information.
For more information, see License key.
-
-
Click BIND LMID to complete the binding.
-
View the license key generated after binding the LMID and click Close to complete the binding.
-
(Optional) Copy the license key and load it into the LM service. For how to load the license key, see LM.
Note
You can choose a license key type based on your LM accessibility.
- If your LM is accessible from the internet, you can select either Online or Offline mode. The Online mode is recommended, as it generates an online license key.
- If your LM is not accessible from the internet, then Offline mode is the only option available for generating an offline license key, as it can't reach out to the license server to validate the key itself.
Bind LMID on the license information page¶
If you skip the quick binding, you can still bind the LMID on the license information page.
- On the targeted license details page, click Bind License Manager ID.
- In the pop-up panel, enter the ID of your LM. For how to view LMID, see LM.
-
Select Online or Offline, and then click CONFIRM to bind the LMID.
- Select Online to generate an online license key, so that LM can get the latest license information from LC every 1 ~ 2 hours.
- Select Offline to generate an offline license key, which means LM obtains fixed license information. If you need to update the license information, you must obtain a new offline license key.
-
In the License Key section, view the license key generated after binding the LMID.
- (Optional) Copy the license key and load it into the LM service. For how to load the license key, see LM.
License information¶
In the LICENSES LIST section of the LC homepage, click VIEW DETAILS to access the License Info page.
Basic information¶
- LMID:Indicates the ID of the LM service that you installed (If not bound, this field will be empty).
- License Type: Currently limited to the purchase of node-based resources.
- Start At and Expire Time: Indicates the active and expiry dates of the license.
Resources¶
In the Purchased Resources section, you can view the purchased query and storage node quantities and statuses, as well as the complimentary software names and statuses.
License key¶
After you bind the LMID, a license key is automatically generated and the License Key section displays the license key information.
-
Online license keys
An online license allows you to obtain the latest license information from LC.
When binding your LMID, select the Online mode to generate an online license key. After you load the key into the LM service, the LM can retrieve the latest license information regularly.
-
Offline license keys
Compared to an online license key, an offline license key contains fixed license information. If the license information is updated, a new offline license key must be obtained.
When binding your LMID, select the Offline mode to generate an offline license key. Compared to an online license key, after you load an offline license key into your LM, the LM service stores fixed license information. If the license information is updated, a new offline license key must be obtained.
Subscription¶
This section is only displayed when you purchase a license on a cloud marketplace. In this section, you can view the subscription ID of the cloud marketplace where your license is purchased, your subscription platform account, product ID, and subscription details.